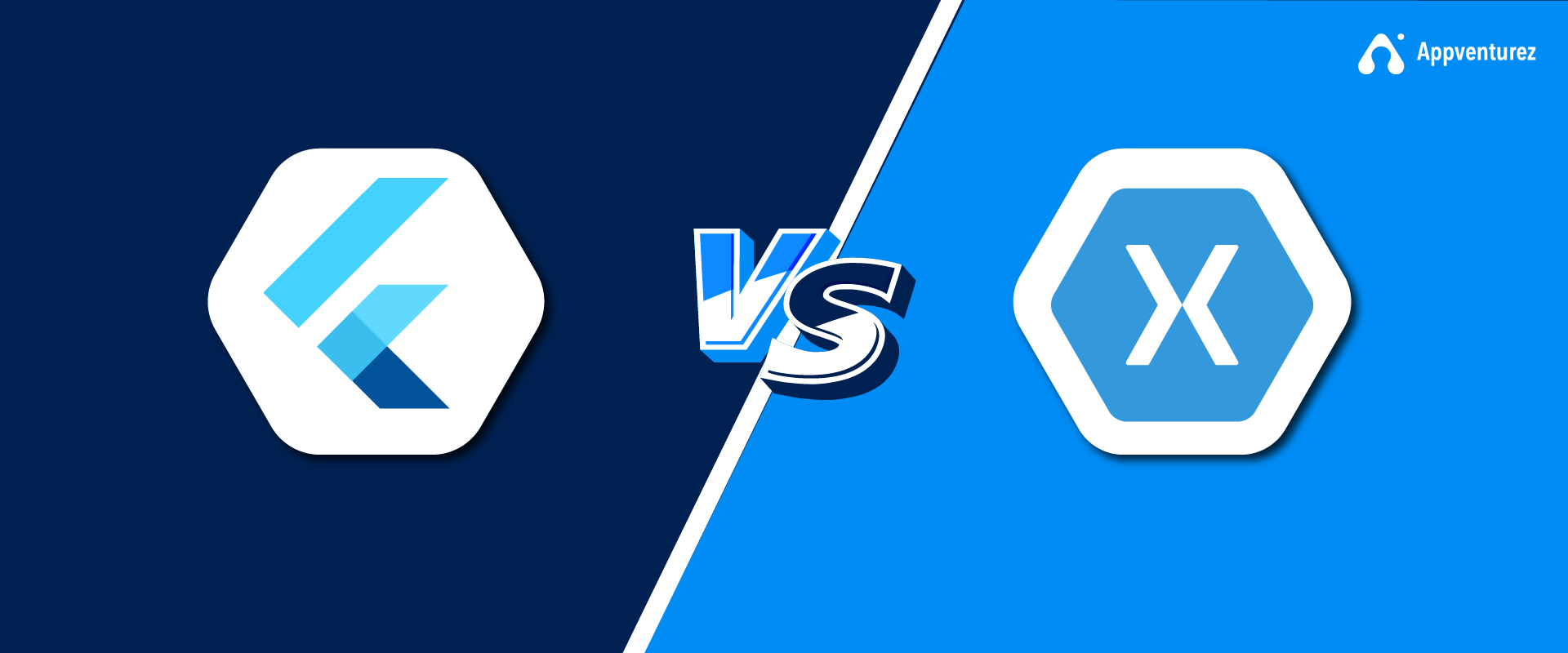How to Root Samsung Galaxy S8 and S8 Plus: Samsung has been known to lock bootloaders on US variants of Galaxy and Note smartphones, and the Samsung Galaxy S8 and S8 Plus are no different. Locking the bootloaders makes the task of rooting difficult, but developers always find a way around it. In this post, we are going to see how to root Samsung Galaxy S8 and S8 Plus Snapdragon versions.
What is Rooting? and Why Should You Root Your Phone?
Rooting is also known as Jailbreaking. Rooting a device will give many permissions to the users and a newly purchased phone is not rooted. When you will root the device then it gives you many features that were hidden, After rooting, you will get full control over your smartphones such as unlocking the OS, Installing unapproved apps, overclocking and underclocking your CPU, Removing the Bloatware, and many hardware controls.
root galaxy s8 android 9: How to Root Android 9.0 Pie
How to Root Samsung Galaxy S8 and S8 Plus(Snapdragon)
Warning (Root Samsung Galaxy S8)
We are not responsible for any bricked devices. You are doing this at your own risk. This process will factory reset your phone, so make sure you have backed up all your data.
Below are the model numbers on which this process is applicable, to find the model number of your device go to Settings -> About device.
Samsung Galaxy S8
SM-G950U
SM-G950W
Samsung Galaxy S8 Plus
SM-G955U
SM-G955W
Pre-Requisites (Root Galaxy S8 Snapdragon)
Make sure your Samsung Galaxy S8 or Galaxy S8 Plus are charged 100%.
Remove the MicroSD card (if any) from your phone.
USB 2.0 Port on your computer. Following this process using a USB 3.0 port on your computer might result in the corruption of memory on Samsung Galaxy S8 or Galaxy S8 Plus.
Download and install Samsung USB Drivers.
Download and Unzip PrinceComsy Odin.
Download and Unzip Odin (Samsung’s Flash Tool).
Download and unzip AP_PartCyborgRom and BL_PartCyborgRom zip files from the links below.
Disclaimer (Galaxy S8 Snapdragon Root)
Once you root your Samsung Galaxy S8 or Galaxy S8 Plus your device will charge to only 80%, and you will be on Android 9 or 10
How to Root Samsung Galaxy S8 and S8 Plus(Snapdragon)
Step 1 – Enable USB Debugging
Go to Settings> About Device. Tap the Build number seven times until you see a message that says “You are now a developer”. An option called “Developer Options” will now be unlocked. Go to Settings> Developer Options and enable USB debugging.
Step 2 – Open PrinceComsy Odin
Navigate to the PrinceComsy Odin folder on your PC and open PrinceComsy Odin by double-clicking the Odin PrinceComsy.exe.
Step 3 – Boot Device Into Download Mode
Power off your Samsung Galaxy S8 or Galaxy S8 Plus. Press and hold the volume down and the Bixby button and then press the power button. You will get a Warning. Press the Volume up button to continue and you will be in download mode. At this point connect your device to the computer using the USB cable provided by Samsung. Make sure to use the USB 2.0 port only.

Step 4 – Flash AP
Open PrinceComsy Odin back, if everything went well you will see one of the ID: COM boxes turn blue, and also see a message “Added” in the Log.

Click on the AP button and select the AP_PartCyborgRom.tar.md5 file downloaded in the prerequisites section. It will take some time for an MD5 check, and your computer may seem to be frozen, but have patience.

Next, go to the Options tab and make sure only the below options are checked. Uncheck any other option if it’s checked.
– “Auto-Reboot”
– “F-Reset Time”
– “Nand Erase All”
Click Start and wait for the system.img.ext4 file to flash fully to your device. This will take some time as well. Once fully flashed your device will boot into upload mode with Unknown Error.
If your device does not do this, and just says Failed (Auth) or something similar and stays in download mode, you need to start again from the beginning, but using a different set of USB ports as you have suffered from the usb3 corruption.
Step 5 – Boot Device Into Download Mode
Once in upload mode, we need to boot back into download mode. Press and hold volume down and Bixby button and then press the power button. This time around download mode will not look as before, instead, there will be an error on the screen about a failed update. Do not panic. Make sure the device is connected to a computer using the USB cable provided by Samsung.
Close and Open PrinceComsy Odin and you will see a message “Added” in the Log.

Step 6 – Flash BL
Click on the BL button and select the BL_PartCyborgRom.tar.md5 file downloaded in the prerequisites section. It might take some time for an MD5 check, and your computer may seem to be frozen, but have patience.
Next, go to the Options tab and make sure only the below options are checked. Uncheck any other option if it’s checked.
– “Auto-Reboot”
– “F-Reset Time”
Click Start and wait for the process to complete. If everything goes well you will see the box above the ID: COM port light up green with a PASS message.

At this point, your device will reboot into recovery.
Step 7 – Factory Reset
Once you are in recovery, do a factory reset and then reboot into the system. Rebooting into the system will take some time, so please be patient.
Step 8 – Reboot Again
After the first reboot, set up your device and then reboot once again.
All Done!
That’s it peeps, you are now rooted.